Starships for Windows Manual
 |
Contents
|
This are just about the first proper
instructions I've ever written for a piece of hobby software. If they're popular,
though, I may branch out and document the others. Here we go, then.
I'll step through the screens, one by one, and hopefully explain how it all works.
First of all though, a couple of points:
- If you don't know what a Traveller ship design looks like or means, perhaps
you'd better go and read up before starting. I do assume some familiarty with
MegaTraveller ship designs.
- There are a lot of house rules in this software. If you want a bypass rigging,
you can ask, but if it's a lot of work I may say no.
- If you want a permanent copy of this, there are two ways to do it; click
the Print button on your browser, or click File, Save As and save the page
to your hard disk.
One word of advice straight off. After filling in the details
on the Hull screen, take the time to save your design and give it a name. After
that, save after each section screen. Just in case!
Design Sequence Options
Header Window
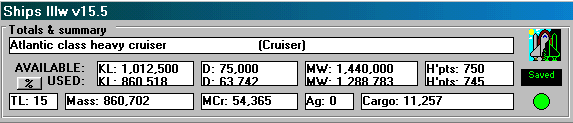
This is the Header Window; it'll stick
itself up at the top right of your screen and keeps you up-to-date with
the resources available to fit your design into, and how well you are (or
aren't) managing.
The top row shows the ship's name and category (Merchant, Gunboat, etc).
Below that are four boxes which list the values for KL (d-tons x13.5), d-tons,
power in MW and hardpoints (weapon attachment sites). A button with "%"
on it brings up a quick reference of what percentage of each is used - for
the number-blind like me!
To the right, under the icon, is a status panel which will read Unsaved
if changes have been made since the last save, or Saved
if they haven't. If you try and quit or load without saving you'll be reminded
anyway, of course. Below it is a little red/green lamp to indicate whether
the design is "legal"; ie you haven't run out of KL, MW or hardpoints. The
appropriate values in the boxes will also be red if this is the case.
Below that we have Tech Level, physical weight in real tons, cost in MegaCredits,
Agility, and Cargo capacity - in other words, unused space - in dtons. |
Hull and Basic Options
|

|
Perhaps obviously, we start at the
very beginning (a very fine place to start).
- Tech Level. Choose the TL at which your
ship is built here. Note a lot of things in the Recalculation stage
depend on this, so altering it has very significant effects on your
design!
- Description. Self-explanatory really,
give the thing a name and so on.
- Displacement. Enter the number of d-tons
the ship is to be. There isn't really a ceiling, but Traveller ships
rarely come over 1MTons, and the systems start creaking over that.
- Configuration. Select a standard shape
from the list. Note that I've dropped Planetoid and Buffered
Planetoid; nobody I know has ever used them.
- Armour type and value. Select suitable
armour compound for your tech level, then select a value. The list is
in the old High Guard units for simplicity; to get an MT value you mutiply
by 3 and add 40. Both are shown in the final profile of course.
- Classification. Choose the basic definition
of the ship's function. A word of advice here; create yourself a SHIPS
directory somewhere to save into, then one under it for each category.
It'll make things easier to find!
|
Power
|

|
In point of fact, Power is just about
the last part of the design. You can't decide how big the plant needs
to be until you have fitted everything else and know how much power you need.
So I'll describe it here, but when you've done everything else, come back
here and juggle plant size and duration around to get the MW to fit right.
- Power Plant. Choose one to your taste and
TL. Note that batteries below about TL E-F are pretty rubbish, so don't
be surprised if you can't make things work with them.
- Size in KL and Suggested. Give the size
of the power plant here. Once you have some numbers in more places, it's
going to start trying to suggest a suitable size for it here; bear in
mind this is a recursive calculation (meaning it disappears up it's own
arse) and it can suggest ridiculous numbers sometimes.
- Hours of Endurance. This is how long the
power plant can keep running before fuel is needed. Fuel volume for the
power plant is calculated based on this number. See below, though!
- Extended Endurance. This is a House Rule.
The standard MegaTraveller calculations for power plant fuel involve
adding up all the things that use power - except the Jump Drive - and
dividing the ship's MW/h rating xhours endurance by that. This effectively
mean that the ship's Endurance was calculated assuming the thing was flying
along with all its' guns firing continuously, its's radios blaring on
all frequencies, running continual active sensor scans, shields up, the
backup computer and auxiliary bridge (if fitted) in operation as well
as the primaries, and travelling at top balls-out sublight speed.
ExtEnd allows the designer to calculate the duration of the ship with
a selection of power-consuming options discounted, to arrive at a value
for simply pootling along in-system. The idea is to approach as near the
Classic Traveller idea of "four weeks maneuver" with the ExtEnd
figure while keeping the full-throttle figure above zero.
Once you've selected some options in the ExtEnd section of this screen,
adjust the Hours of Endurance value up and down and see what happens.
Note that some checkboxes are only available if the relevant features
have been installed.
- Check button. This allows you to do a recalculate
of the design from here, so you can check the results shown on the header
without having to come out of the Power screen.
|
Drives
|

|
Here you install engines for your
ship. Quite often, you'll find that you start off with quite optimistic
settings, only to be dragged back here to rack them down to get rid of those
red numbers at the top...
- Jump Drive. Select a Jump Drive size
here. Jump-0 is available for non-Jump-Capable spaceships. And no, I
have no plans to include Portal Opener drives or Stutterwarps
in here.
- Maneuver Drive. Select an acceleration
capability to define the sublight drives.
- Scoops, Purifiers and Hours to Purify.
Select here whether the ship is to be able to refuel from wilderness
sources, ie gas giants, oceans and ice-caps. Note that attaching scoops
to a ship which isn't streamlined is a waste of money!
The size of the purification plant increases as the Hours to
Purify (the whole tank) decreases, so setting this to 36 or 72
hours will save space while increasing the time spent hanging around
the outer system.
- Low Maintenance Maneuver and Low Maintenance
Jump. A house rule. LM drives cost more and are bigger, but
reduce the calculated number of Engineering crew; this effect may not
actually be visible on smaller ships.
Low Maintenance drives add 50% weight and volume, and 20% cost. They
reduce Engineering crew requirements by 20%
- High Perfomance Maneuver. Basically a
"souped up" M-Drive, adds .5g to the ship's sublight speed. Costs more,
weighs more and requires more engineers!
High performance MD adds 20% weight, volume and cost.
- Jump Overdrive. This allows the ship
to extend its' Jump envelope to other attached objects, usually other
vessels, and effectively "tow" them through Jumpspace. Uses for this
include tugs and commerce raiders; with a little squeezing, a 100-ton
scout/courier can be fitted with a Jump drive big enough to allow it
to latch on to and steal a 200-ton vessel, such as a Beowulf class trader.
Note that if the overdrive is big enough it will produce a better Jump
than the listed rating if the ship is not carrying the stated
extra weight. This will be listed in the profile. It cannot exceed Jump-6
under any conditions, of course!
- Maneuver Overdrive. Extra sublight drive
capacity to allow the vessel to haul externally attached dead weight
at sublight speeds. Useful for ship tugs and salvage craft.
Note that if the overdrive is big enough it will produce a better acceleration
than the listed rating if the ship is not carrying the stated
extra weight. This will be listed in the profile.
- Check button. This allows you to do a
recalculate of the design from here, so you can check the results shown
on the header without having to come out of the Drives screen.
|
Electronics
|

|
- Sensors. This leads to the sensor systems
selection screen. This allows you to choose the various types of sensor
suites, with different models available by their range capability. Note
that the variations in size, cost and weight due to TL are all calculated
automaticaly; if TL is changed, this is all taken care of and there
is no need to reselect the items.
The Defaults button will automatically install the best availabe item
of each type (that's available to your TL); as with manual addition,
you will be asked how many to install.
Double-clicking an item in the right-hand list will give you the option
of changing how many are installed, or removing the item altogether.
A small box at the bottom will display the scan difficulties as calculated
from the sensors as installed.
- Avionics. These are the clever electronic
devices that allow a craft to fly along at tree-top-height without hitting
things. As the TL goes up, so does the safe speed.
Note that fitting avionics to a ship that's not streamlined is a waste
of money.
- Communications. This takes you to the
Communications screen, where you can add and remove communications devices,
choosing from different models listed by their range capability.
Double-clicking an item in the right-hand list will give you the option
of changing how many are installed, or removing the item altogether.
- EM-Mask. This is a design feature applied
to the whole ship, which masks and reduces the amount of ElectroMagnetic
radiation it emits, and makes it less perceptible to other ships' sensors.
The EMLevel profile entry is affected by this feature.
|
Weapons and Screens
|

|
Here is where you add offensive
and defensive equipment to your vessel. This is one place where the design
almost always blows its' limits!
Calculation of weapon factors is done automatically at the TL you have selected
for the overall design. If the TL is changed, these will be adjusted for
you.
- Turrets. On the Turrets screen, double-click
items in the left-hand list to add them to the design. You'll be asked
how many of that type you want, and how many batteries to organize them
into.
Double-clicking that entry will allow you to change either number, remove
the item, or apply a MaxFactor calculation; you tell it what offensive
factor you want, and it automatically allocates the weapon type to as
many batteries as possible while retaining the desired factor. Note
that if you alter the fundamental TL of the design, it's a good idea
to redo this process as the answers will probably have changed during
the recalculation .
Adjustments to the number of hardpoints used are made as soon as turrets
are added.
- Bays. The Bays screen works in the same
way as the Turrets screen. Each bay is automatically a battery, however,
so no battery values are dealt with.
- Screens. Working the same way as the
previous two, the Screens screen allows various systems to be installed.
Note that these are listed and available even if they are from a higher
TL than the ship is designed at.
- Spinal Mount. Choose a Spinal weapon
for captial ships here.
- Missile magazine. Enter how many of each
type of missile you want the ship to carry. A "battery round" is the
number of missiles total the ship can launch in a combat round, if it
fires all its' turrets and bays etc. If you subsequently add more turrets,
the total missile numbers will be recalculated automatically.
- Check button. Allows you to refresh the
header values based on changes to the spinal and magazine settings.
- Combat factors list The list at the bottom
shows a summary of the factors and batteries for each type of weapon.
|
Control and Computers
|

|
These are the control systems which
largely run the ship.
- Main Computer. Select the ship's main
computer system here. Note that under the MegaTraveller rules,
this actually means a suite of three computers of this rating.
The LHep(Or) systems are taken from Paranoia Press' publication
Merchants and Merchandise and are only available for ships built
in the Beyond or Vanguard Reaches sectors. Some of the more advanced
features described therein are at the GM's discretion!
The TL 21 Model 15/fibx is an Ancients' design, and was inserted into
the data tables for a specific ship design. Use with care!
- Backup Computer. If the ship is likely
to see combat, a backup computer system is a good idea, preferably with
a /fib (fibre optic) infrastructure. Alternatively, science vessels
often install one for the research personnel, to keep them away from
the main flight systems ("Who let all these lab monkeys out?").
- Control panel type. This defines the
human interface panels used for controlling all the ship's functions.
The different values here affect the whole flavour of the ship; Mechanical
controls are at the Flash Gordon level, physical levers with control
wires moving things around, while Holographic controls are a projected
switch panel and display screens, visually threedimensional while physically
nonexistent; the user can design his entire control array and data display
to suit himself.
The more sophisticated the panel type, the fewer are needed to control
the ship's systems. The lower tech types can gobble up alarming amounts
of space and power!
- Heads up Display and Holodisplay. These
are added features to the standard control panel, usually fitted for
bridge crew. They increase the efficiency of the panel and reduce the
numbers required; see above.
- Large Holodisplay. A "main screen" or
"tank", usually fitted on the bridge and in other critical areas. This
can either be a display screen a la Star Trek or a globular "tank"
with a scaled 3d representation of the local star system in it.
These increase the amount of data that can be displayed to the bridge
crew, and therefore reduce the number of standard panels required.
- Auxiliary bridge. This option allows
a "battle bridge" to be set aside. A certain amount of volume, power,
weight and cost per crew member of the primary bridge is expended.
|
Crew and Accommodation.
|

|
The crew calculations are also a
bit wild and woolly, and it's best to run through this screen once at this
point, then come back and check again after everything else is finished,
in case your now bigger power plant requires another engineer... Then of
course you may need another stateroom, and so on..
- The Crew panel. For each crew section,
the required number as calculated by the MegaTraveller rules
(more or less) is listed. Next to that is the number you've allocated;
if there aren't enough, these numbers are in red.
At the bottom is the Accept Defaults button, which will allocate as
many crew as has been suggested to each section.
However, this isn't perfect; usually, for example, on a merchant ship,
a Gunner will also be trained to load cargo, fly the Air/Raft and probably
be the Steward at different times. So you can override the numbers listed
by clicking the button with the section name on and entering a number.
When you do this, it'll ask if you want to "fix" the value. If you do,
subsequent clicks on "Accept Defaults" won't override that value.
- Accommodation Panel. Double-click the
items you want to install from the list at the top. You'll be asked
how many you want, and they'll appear in the lower list. Double-clicking
the items in the lower list will offer the chance to change the number
installed or to remove them.
- Environment Panel. This is where the
degree of life support can be tuned. Normally, these shouldn't be changed,
though properly speaking, ships at TL 9 shouldn't have inertial compensators
as these hadn't been invented by then.
The number of airlocks is calculated from the size of the ship, but
you can override this if, for example, you already have deck plans and
know the "real" answer.
|
Subordinate Craft.
|

|
I've included a good-sized library
of standard craft, including all the Book 2 and 5 ones and everything from
101 Vehicles. If there's anything you're dying to have included,
let me know, or hack the .mdb file and add it yourself (use Access 97!).
Keep a backup if you do, though.
- Subordinate Craft. Choose vehicles to
taste from the list on the left. Double-clicking in the right-hand list
allows you to change the number installed or remove the item.
- Launch Tube. Click this button to designate
one or more launch tubes, and how big a craft (usually a fighter or
troop lander) can fit down them. Set the number to 0 to take them off
again.
|
Other
|

|
There's a lot you can do with these
sections for "funny" designs that don't meet the rules.
- Anti-Hijack. A house rule, detailed in
an article I may post on the web site one day. Basically, the ship's
computer can be delegated the power to keep people out of places they
shouldn't be, using both the ship's systems and some add-ons of its'
own. The numbers required are based on ship size.
The Defaults button will install a basic AH package, enough to track
people in any light conditions, shut them in rooms if need be, and turn
off (or up!) the gravity to disorientate them. Note the Default option
does not install stun guns or weaponry. You have to do that from
the lists.
- Custom Features. Here you can add stuff
you want that I've forgotten :). Click Add One, and you'll
be asked for the name of the item, its' volume (you can use KL or dTons),
mass in tons, power use (if any), cost in Cr, and how many there are
of them.
Double-clicking the item allows you to change the number installed,
remove it, or edit the values.
This screen can be used to tweak all sorts of things to take account
of campaign McGuffins that bend the rules (like the PCs have a ship
with a backup power plant; you can work out the size, mass, cost and
power input of the first one and enter them, remembering to put the
MW value in as a negative as it's decreasing what's used. Then be honest
and add some more fuel too...)
|
Post-design Sequence Options
Ships produces four
files with each design:
| .s2d file |
The design data file. A meaningless and very long list of
numbers, generally it's best to leave it alone. |
| .s2p file |
The profile file. An ASCII file with the MegaTraveller profile
of the ship in plain text, formatted for printing. Don't use Notepad, though;
either COPY > LPT1 from DOS or use a Posh Print instead. |
| .s2n file |
This is optional, if you don't click Edit Notes and put something
in, it won't be there, but if you do it'll be included in the profile when
you next do a save. |
| .htm file |
The ship profile again, but this time in web page format.
|
Load design
|

|
| Allows the opening and reloading
of previously saved designs.
|
Last x edits
|

|
| This tracks the last ten design
files you worked on, and offers a single-click load option for these files.
|
Save As
|

|
| Use this to save a design for the
first time, or to rename an existing one. If you're renaming, remember that
the notes file won't be copied; you'll have to do that manually.
|
Fast Resave
|

|
Once you've saved once, you can
click this button and it will:
Save the design
Write the ASCII profile file
Write the .HTM web-format profile file
|
Edit Notes
|

|
| Click this and you'll be offered
a File Open dialog. Type in the name of your design file as entered in Save
As, suffixing with .s2n instead of .s2d. Notepad will open and allow you
to edit notes on the vessel. These will be included in the profile when
you next save the design.
|
View Profile
|

|
| A File Open dialog will come up
giving you the chance to select any .s2p profile file. This will be opened
in Notepad allowing you to see what it currently looks like.
|
Posh Print
|

|
| While the ASCII profile is fine
in its' way, it doesn't look very slick printed out (though it's quick,
of course!). This button prints a formatted and arranged print to the currently
selected Windows printer. Windows fonts being a bit smaller than standard
"DOS" printer fonts, you tend to get a bit more on the page this way.
|
List features
|

|
| Brings up a list of the features
installed in the design and their usage of resources. While a little hard
to read, this can help you track down outrageous errors, and is quite useful
for designing deck plans.
|
Reset
|

|
| Clears all the values in the design
and starts again.
|
Bulk Save Options
|

|
| Allows the automatic loading-recalculating-resaving
of all designs in a directory, optionally with the creation of a web index
to navigate through the resulting HTML profile files.
|
Exit
|

|
| Go bye-bye, back to the real world
and play Traveller, hopefully with nice whizzy ships to impress your
players.
|
Customization
Database modificatons
|

|
Some notes on customizing Ships.
If you're feeling brave, you can add extra vehicles, acommodation items
and so on to the database. A few notes:
Make a backup first! Copy
the SHIPS.MDB somewhere safe. Ideally, do it again each time you make changes,
so you don't have to go right back to the beginning if you mess it up.
Use Access 97 to open the database. Every version of Access is different.
If you open the MDB with Access 2000, it may work afterwards, and then again
it may not. If you haven't got Access, ask me, I have a utility for doing
this.
Make sure the IDNUM fields are consecutive. If there's a gap, Ships will
stop loading items into the lists there and the rest won't show.
For Small Craft,
Miscnum(1) is displacement in dtons
Miscnum(2) is the additional KL the craft requires if hangered internally
(ie not in a Config 7 ship)
Miscnum(3) is number of Flight Crew required
If you're adding weapon items (turrets, bays, or spinals), make sure one
of the following text strings exists somewhere within the LABEL field:
| LASER |
for lasers, beam or pulse |
| MISS |
Missiles |
| SAND |
Sandcasters |
| PLASMA |
Plasma guns |
| FUSION |
Fusion guns |
| PARTICLE |
Particle accelerators |
| MESON |
Meson guns |
| REPULSOR |
Repulsors |
| TRACT |
Tractors |
| DAMP |
Jump Dampers |
| PROJ |
Jump Projectors |
| DISIN |
Disintegrators |
|
Case is not sensitive, but at least the string listed (it can be more, so Missile
will do whereas Mis won't) must be present. If this is correctly done, the value
listed in the USP field will be tallied up properly as a weapon.
Hugh
Foster



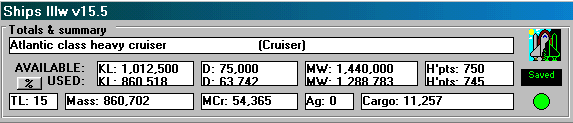









![]()
![]()


![]()
![]()
![]()
![]()

![]()

![]()
